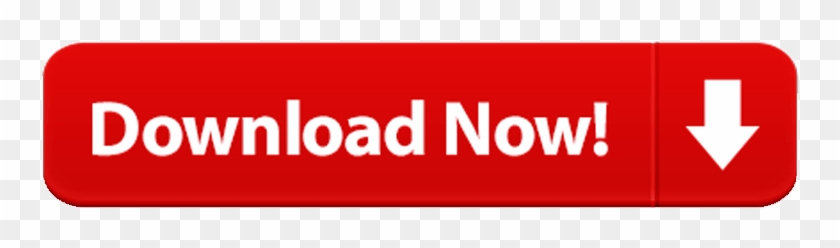Looking at the Settings for Devices that are connected in Windows 10. Looking at the Settings for Devices that are connected in Windows 10. On previous versions of the Windows OS (Windows 7, Windows 8, and Windows 8.1), the Realtek HD Audio Manager works just fine. The sound issues with Windows 10 build 1903 have become more rampant. Ideally, you should open it soon after hearing the mysterious USB noises because then when you click the 'Last Plug/Unplug Date' column, the culprit device (i.e. The most recent device to have been plugged/unplugged from your PC) will appear at the top.
-->Applies to: Windows Server (Semi-Annual Channel), Windows Server 2016, Windows 10
Always On VPN has many benefits over the Windows VPN solutions of the past. The following key improvements align Always On VPN with Microsoft's cloud-first, mobile-first vision:
Looking at the Settings for Devices that are connected in Windows 10. Looking at the Settings for Devices that are connected in Windows 10. Third-party VPN plug-in: With the Universal Windows Platform (UWP), third-party VPN providers can create a single application for the full range of Windows 10 devices. The UWP provides a guaranteed core API layer across devices, eliminating the complexity of and problems often associated with writing kernel-level drivers. Firefox for mac os x 10.7.5.
Platform Integration: Always On VPN has improved integration with the Windows operating system and third-party solutions to provide a robust platform for countless advanced connection scenarios.
Security: Always On VPN has new, advanced security capabilities to restrict the type of traffic, which applications can use the VPN connection, and which authentication methods you can use to initiate the connection. When the connection is active most of the time, it is especially important to secure the connection. For more details, see VPN authentication options.
VPN Connectivity: Always On VPN, with or without Device Tunnel provides auto-trigger capability. Before Always On VPN, the ability to trigger an automatic connection through either user or device authentication was not possible.
Networking control: Always On VPN allows administrators to specify routing policies at a more granular level—even down to the individual application—which is perfect for line-of-business (LOB) apps that require special remote access. Always On VPN is also fully compatible with both Internet Protocol version 4 (IPv4) and version 6 (IPv6). Unlike DirectAccess, there is no specific dependency on IPv6.
Note
Before you get started, make sure to enable IPv6 on the VPN server. Otherwise, a connection cannot be established and an error message displays.
Configuration and compatibility: Always On VPN can be deployed and managed several ways, which gives Always On VPN several advantages over the other VPN client software.
Which Device Did Plug In
Platform integration
Microsoft has introduced or improved the following integration capabilities in Always On VPN:
| Key improvement | Description | ||
|---|---|---|---|
| Windows Information Protection (WIP) | Integration with WIP allows network policy enforcement to determine whether traffic is permitted to go over the VPN. If the user profile is active and WIP policies are applied, Always On VPN is automatically triggered to connect. Also, when you use WIP, there's no need to specify AppTriggerList and TrafficFilterList rules separately in the VPN profile (unless you want more advanced configuration) because the WIP policies and application lists automatically take effect. | ||
| Windows Hello for Business | Always On VPN natively supports Windows Hello for Business (in certificate-based authentication mode) to provide a seamless single sign-on experience for both sign-in to the machine and connection to the VPN. Therefore, no secondary authentication (user credentials) is needed for the VPN connection, making it possible to use an Always On connection with Windows Hello for Business authentication. | ||
| Microsoft Azure conditional access | The Always On VPN client can integrate with the Azure conditional access platform to enforce multifactor authentication (MFA), device compliance, or a combination of the two. When compliant with conditional access policies, Azure Active Directory (Azure AD) issues a short-lived (by default, 60 minutes) IP Security (IPsec) authentication certificate that can then be used to authenticate to the VPN gateway. Device compliance uses Configuration Manager/Intune compliance policies, which can include the device health attestation state as part of the connection compliance check. | ||
| Azure MFA | When combined with Remote Authentication Dial-In User Service (RADIUS) services and the Network Policy Server (NPS) extension for Azure MFA, VPN authentication can use strong MFA. | Third-party VPN plug-in | With the Universal Windows Platform (UWP), third-party VPN providers can create a single application for the full range of Windows 10 devices. The UWP provides a guaranteed core API layer across devices, eliminating the complexity of and problems often associated with writing kernel-level drivers. Currently, Windows 10 UWP VPN plug-ins exist for Pulse Secure, F5 Access, Check Point Capsule VPN, FortiClient, SonicWall Mobile Connect, and GlobalProtect; no doubt, others will appear in the future. |
Security
The primary improvements in security are in the following areas:
Will you be able to survive the harsh realities of life? Gta v mods police.
| Key improvement | Description | ||
|---|---|---|---|
| Traffic filters | Through traffic filters, you can specify client-side policies that determine which traffic is allowed into the corporate network. In this way, administrators can apply app or traffic restrictions on the VPN interface, limiting its use to specific sources, destination ports, and IP addresses. Two types of filtering rules are available:
| Per-App VPN | Per-App VPN is like having an app-based traffic filter, but it goes farther to combine application triggers with an app-based traffic filter so that VPN connectivity is constrained to a specific application as opposed to all applications on the VPN client. The feature automatically initiates when the app starts. |
| Support for customized IPsec cryptography algorithms | Always On VPN supports the use of both RSA and elliptic curve cryptography–based custom cryptographic algorithms to meet stringent government or organizational security policies. | ||
| Native Extensible Authentication Protocol (EAP) support | Always On VPN natively supports EAP, which allows you to use a diverse set of Microsoft and third-party EAP types as part of the authentication workflow. EAP provides secure authentication based on the following authentication types:
|
VPN connectivity
The following are the primary improvements in Always On VPN connectivity:
| Key improvement | Description |
|---|---|
| Always On | Always On is a Windows 10 feature that enables the active VPN profile to connect automatically and remain connected based on triggers—namely, user sign-in, network state change, or device screen active. Always On is also integrated into the connected standby experience to maximize battery life. |
| Application triggering | You can configure VPN profiles in Windows 10 to connect automatically on the launch of a specified set of applications. You can configure both desktop and UWP applications to trigger a VPN connection. |
| Name-based triggering | With Always On VPN, you can define rules so that specific domain name queries trigger the VPN connection. Windows 10 now supports name-based triggering for domain-joined and nondomain-joined machines (previously, only nondomain-joined machines were supported). |
| Trusted network detection | Always On VPN includes this feature to ensure that VPN connectivity is not triggered if a user is connected to a trusted network within the corporate boundary. You can combine this feature with any of the triggering methods mentioned earlier to provide a seamless 'only connect when needed' user experience. |
| Device Tunnel | Always On VPN gives you the ability to create a dedicated VPN profile for device or machine. Unlike User Tunnel, which only connects after a user logs on to the device or machine, Device Tunnel allows the VPN to establish connectivity before user sign-in. Both Device Tunnel and User Tunnel operate independently with their VPN profiles, can be connected at the same time, and can use different authentication methods and other VPN configuration settings as appropriate. |
Networking
Slog2 realistic lut. The following are some of the networking improvements in Always On VPN:
| Key improvement | Description |
|---|---|
| Dual-stack support for IPv4 and IPv6 | Always On VPN natively supports the use of both IPv4 and IPv6 in a dual-stack approach. It has no specific dependency on one protocol over the other, which allows for maximum IPv4/IPv6 application compatibility combined with support for future IPv6 networking needs. Note: Before you get started, make sure to enable IPv6 on the VPN server. Otherwise, a connection cannot be established and an error message displays. |
| Application-specific routing policies | In addition to defining global VPN connection routing policies for internet and intranet traffic separation, it is possible to add routing policies to control the use of split tunnel or force tunnel configurations on a per-application basis. This option gives you more granular control over which apps are allowed to interact with which resources through the VPN tunnel. |
| Exclusion routes | Always On VPN supports the ability to specify exclusion routes that specifically control routing behavior to define which traffic should traverse the VPN only and not go over the physical network interface. Notes: |
Configuration and compatibility
The following are some of the configuration and compatibility improvements in Always On VPN:
| Key improvement | Description |
|---|---|
| Third-party VPN gateway compatibility | The Always On VPN client does not require the use of a Microsoft-based VPN gateway to operate. Through the support of the IKEv2 protocol, the client facilitates interoperability with third-party VPN gateways that support this industry-standard tunneling type. You can also achieve interoperability with third-party VPN gateways by using a UWP VPN plug-in combined with a custom tunneling type without sacrificing Always On VPN platform features and benefits. Note: |
| Industry-standard IKEv2 VPN protocol support | The Always On VPN client supports IKEv2, one of today's most widely used industry-standard tunneling protocols. This compatibility maximizes interoperability with third-party VPN gateways. |
| Platform support | Always On VPN supports domain-joined, nondomain-joined (workgroup), or Azure AD–joined devices to allow for both enterprises and bring your own device (BYOD) scenarios. Also, Always On VPN is available in all Windows editions. |
| Diverse management and deployment mechanisms | You can use many management and deployment mechanisms to manage VPN settings (called a VPN profile), including Windows PowerShell, Microsoft Endpoint Configuration Manager, Intune or third-party mobile device management (MDM) tool, and Windows Configuration Designer. These options simplify the configuration of Always On VPN regardless of the client management tools you use. |
| Standardized VPN profile definition | Always On VPN supports configuration using a standard XML profile (ProfileXML), providing a standard configuration template format that most management and deployment toolsets use. |
Next steps
This page offers six solutions to fix the USB device not recognized issue in Windows 10/8/7/XP. If you get this error message 'The last USB device you connected to this computer malfunctioned, Windows does not recognize it' or you cannot open your device, accessing data, try fixes and data recovery software here to fix this issue without data loss.
6 Fixes| USB Device Malfunctioned and Not Recognized
This page unveils six solutions to fix the 'USB device malfunctioned and is not recognized' issue in Windows 10/8/7/XP. If you hare having this error and received an error message, warning that 'The last USB you connected to this computer malfunctioned, Windows does not recognize it', don't worry. Pick up any method below to make your USB recognizable and work again.
| Workable Solutions | Step-by-step Troubleshooting |
|---|---|
| Fix 1. Unplug Computer | Shut down computer > Unplug the power cable > Replug and restart the computer a few minutes later..Full steps |
| Fix 2. Change USB Cable/Port | Check the available USB cables and ports one by one > If USB cable or ports itself is damaged, change it ..Full steps |
| Fix 3. Update Device Driver | Open Disk Management > Expand 'Universal Serial Bus Controllers' > Right-click 'Generic USB Hub'..Full steps |
| Fix 4. Fix Root Hub | Open Device Manager > Expand Universal Serial Bus Controllers > Right-click USB Root Hub..Full steps |
| Fix 5. Change USB Settings | Right-click Windows icon and select 'Power Options' > 'Change plan settings' > 'Change advanced..'..Full steps |
| Fix 6. Reinstall USB Driver | Open Device Manager > Expand Universal Serial Bus Controllers > Locate USB drivers..Full steps |
'USB device not recognized' is an error that usually occurs to Windows 10/8/7/XP/Vista when you plug in a USB device to a PC. Here, the USB device mentioned by Windows is a general concept, not limited to a USB hard drive or flash drive, but other devices using a USB port for connection, including a USB mouse, keyboard, Android phone, camera, printer, etc. When Windows generates such an error, what does it hint? Above all, the USB will not show up on your computer. As a result, you will not be able to open your device or access your data. In different situations, the error is followed by different messages.

'The last USB device you connected to this computer malfunctioned, and Windows does not recognize it.'
'One of the USB devices attached to this computer has malfunctioned, and Windows does not recognize it. For assistance in solving this problem, click this message.'
The USB device malfunctioned and not recognized error has frustrated a large number of users. If you are one of the victims, here are some fixes you can try to resolve the issue and make your device detected by your PC.
How to Fix USB Device Malfunctioned and Not Recognized in Windows 10/8/7/XP/Vista
If your device is not recognized at the moment, you can try the below six solutions to make it show up again. You don't have to try every method, but we strongly recommend you follow in the sequence, which our experts have tried many times, so presented the solutions from the mostly working to probably working.
Which Device Did You Plug In Dell
Fix 1. Unplug your computer to fix the USB device malfunctioned
It sounds like a piece of cake thing to do, but it works! For most of not recognizing USB gadgets, there is typically nothing wrong. A computer restarting could happily solve it. But note, you are not supposed to use the power button of the computer to turn it off, but cut your computer power at its source. We say, unplug your computer from the wall outlet.

This way is to reboot the motherboard, which has all of the computer hardware connected to, including the USB ports. Rebooting the motherboard usually helps solve the temporary insufficient power supply for outside devices. Leave the computer alone for a few minutes, and then replug it in the wall outlet for a restart.
This time check if the computer is able to detect the USB device and assign a drive letter to it. If failed, don't panic, the next fixing methods are also doable.
Fix 2. Change the USB cable or USB port to Fix USB device not recognized
Which Device Do You Plug In

Are the computer's USB ports working properly? You need to check the available USB ports one by one, to see if it's the computer hardware issue or the issue of the device itself. If changing to another port solves the problem, then there is something wrong with this port and you might give up this one, or ask someone to have it fixed for you. Why not fix a not working USB port on your own as an attempt?
Moreover, some people who don't have enough USB ports are likely to buy a USB hub. If the device is connected via the additional USB hub, don't forget to connect it directly to the PC.
Fix 3. Update/Rollback a device driver if the USB device not recognized
Device Manager operation is another widely suggested way to troubleshoot a nonrecognizable USB device on Youtube and IT forums. Does this method apply to your situation? Go on to have a check.
First of all, open Device Manager.
The universal way of opening a program in Windows 10 is in the Search box. Type device manager in the search and double click the result so you can get in. In other Windows operating systems, including Windows 10, to access the Device Manager, press Windows + R keys simultaneously to bring up the Run box, type devmgmt.msc and hit Enter.
Then, expand 'Universal Serial Bus Controllers' and you will see one, usually more than one item called 'Generic USB Hub'. Righ-click on the first Generic USB Hub and choose Properties.
Now, navigate to the 'Driver' tab, choose 'Update Driver..'. When asked how do you want to search for driver software, there are two options.

1. Search automatically for updated driver software
This way is an automatic update by Windows. When it finished, all you need to do is to disconnect the USB device, restart the computer and reconnect it again. Windows will install the latest driver for you.
2. Browse my computer for driver software
This is also a working way. When you choose this option, you need to continue with the other pop up 'let me pick from a list of device drivers on my computer.'
From the list, select Generic USB hub, which normally the only choice. Click 'Next' and then Windows will install the driver for you.
- Tip
- If updating the driver doesn't help solve the USB device problem, don't suspend though, try to update each Generic USB Hub until updated them all for once.
Finally, in the same path to update the driver, you can also try to roll back to the previous driver before the error occurs. Instead of selecting 'Update Driver' in the 'Driver' tab, choose 'Roll Back Driver' this time.
The changes made on the computer power and the device driver should take effect, and your USB device will no longer report issues. Otherwise, try the rest three methods one by one.
Fix 4. Fix USB Root Hub to Fix USB drive not recognized
- Open Device Manager. Find the Universal Serial Bus controllers option and single click it to expand.
- Find the USB Root Hub option in this category. Right-click it and choose Properties.
- Go to the Power Management tab and uncheck the Allow the computer to turn off this device to save power option. Then click OK to save your change.
Fix 5. Change the USB Selective Suspend Settings
- Right-click on the Windows icon and click Power Options.
- In the Choose or customize a power plan windows, click Change plan setting
- In the Edit Plan Settings window, click Change advanced power settings.
- In the Power Options window, find and expand USB settings, expand USB selective suspend settings and Disable both On battery and Plugged in settings.
- Then Click Apply and OK to save the settings.
Fix 6. Uninstall USB device driver to make USB recgnized
Being different from the options of updating or degrading the driver version, uninstalling the driver could result in a total disability of all the USB ports. So take care of this last-try method.
- Open Device Manager (Right Click on Windows Logo and Click Device Manager).
- Now find and expand Universal Serial Bus controllers. Now right-click on USB drivers and click Uninstall. Do for all USB drivers one by one.
- Now, restart your PC. The USB drivers are automatically re-install and solve the corrupted USB devices problem.
Further Troubleshooting: Data Recovery
Those six ways we mentioned above are all the possible ways said to be helpful to fix the 'USB device malfunctioned and not recognized' error.
If one of the fixes worked, you should be able to access your USB and use the saved data again.
'The last USB device you connected to this computer malfunctioned, and Windows does not recognize it.'
'One of the USB devices attached to this computer has malfunctioned, and Windows does not recognize it. For assistance in solving this problem, click this message.'
The USB device malfunctioned and not recognized error has frustrated a large number of users. If you are one of the victims, here are some fixes you can try to resolve the issue and make your device detected by your PC.
How to Fix USB Device Malfunctioned and Not Recognized in Windows 10/8/7/XP/Vista
If your device is not recognized at the moment, you can try the below six solutions to make it show up again. You don't have to try every method, but we strongly recommend you follow in the sequence, which our experts have tried many times, so presented the solutions from the mostly working to probably working.
Which Device Did You Plug In Dell
Fix 1. Unplug your computer to fix the USB device malfunctioned
It sounds like a piece of cake thing to do, but it works! For most of not recognizing USB gadgets, there is typically nothing wrong. A computer restarting could happily solve it. But note, you are not supposed to use the power button of the computer to turn it off, but cut your computer power at its source. We say, unplug your computer from the wall outlet.
This way is to reboot the motherboard, which has all of the computer hardware connected to, including the USB ports. Rebooting the motherboard usually helps solve the temporary insufficient power supply for outside devices. Leave the computer alone for a few minutes, and then replug it in the wall outlet for a restart.
This time check if the computer is able to detect the USB device and assign a drive letter to it. If failed, don't panic, the next fixing methods are also doable.
Fix 2. Change the USB cable or USB port to Fix USB device not recognized
Which Device Do You Plug In
Are the computer's USB ports working properly? You need to check the available USB ports one by one, to see if it's the computer hardware issue or the issue of the device itself. If changing to another port solves the problem, then there is something wrong with this port and you might give up this one, or ask someone to have it fixed for you. Why not fix a not working USB port on your own as an attempt?
Moreover, some people who don't have enough USB ports are likely to buy a USB hub. If the device is connected via the additional USB hub, don't forget to connect it directly to the PC.
Fix 3. Update/Rollback a device driver if the USB device not recognized
Device Manager operation is another widely suggested way to troubleshoot a nonrecognizable USB device on Youtube and IT forums. Does this method apply to your situation? Go on to have a check.
First of all, open Device Manager.
The universal way of opening a program in Windows 10 is in the Search box. Type device manager in the search and double click the result so you can get in. In other Windows operating systems, including Windows 10, to access the Device Manager, press Windows + R keys simultaneously to bring up the Run box, type devmgmt.msc and hit Enter.
Then, expand 'Universal Serial Bus Controllers' and you will see one, usually more than one item called 'Generic USB Hub'. Righ-click on the first Generic USB Hub and choose Properties.
Now, navigate to the 'Driver' tab, choose 'Update Driver..'. When asked how do you want to search for driver software, there are two options.
1. Search automatically for updated driver software
This way is an automatic update by Windows. When it finished, all you need to do is to disconnect the USB device, restart the computer and reconnect it again. Windows will install the latest driver for you.
2. Browse my computer for driver software
This is also a working way. When you choose this option, you need to continue with the other pop up 'let me pick from a list of device drivers on my computer.'
From the list, select Generic USB hub, which normally the only choice. Click 'Next' and then Windows will install the driver for you.
- Tip
- If updating the driver doesn't help solve the USB device problem, don't suspend though, try to update each Generic USB Hub until updated them all for once.
Finally, in the same path to update the driver, you can also try to roll back to the previous driver before the error occurs. Instead of selecting 'Update Driver' in the 'Driver' tab, choose 'Roll Back Driver' this time.
The changes made on the computer power and the device driver should take effect, and your USB device will no longer report issues. Otherwise, try the rest three methods one by one.
Fix 4. Fix USB Root Hub to Fix USB drive not recognized
- Open Device Manager. Find the Universal Serial Bus controllers option and single click it to expand.
- Find the USB Root Hub option in this category. Right-click it and choose Properties.
- Go to the Power Management tab and uncheck the Allow the computer to turn off this device to save power option. Then click OK to save your change.
Fix 5. Change the USB Selective Suspend Settings
- Right-click on the Windows icon and click Power Options.
- In the Choose or customize a power plan windows, click Change plan setting
- In the Edit Plan Settings window, click Change advanced power settings.
- In the Power Options window, find and expand USB settings, expand USB selective suspend settings and Disable both On battery and Plugged in settings.
- Then Click Apply and OK to save the settings.
Fix 6. Uninstall USB device driver to make USB recgnized
Being different from the options of updating or degrading the driver version, uninstalling the driver could result in a total disability of all the USB ports. So take care of this last-try method.
- Open Device Manager (Right Click on Windows Logo and Click Device Manager).
- Now find and expand Universal Serial Bus controllers. Now right-click on USB drivers and click Uninstall. Do for all USB drivers one by one.
- Now, restart your PC. The USB drivers are automatically re-install and solve the corrupted USB devices problem.
Further Troubleshooting: Data Recovery
Those six ways we mentioned above are all the possible ways said to be helpful to fix the 'USB device malfunctioned and not recognized' error.
If one of the fixes worked, you should be able to access your USB and use the saved data again.
What if you opened the USB drive but find something missing? You need third-party software to retrieve your data. Here, EaseUS disk data recovery can help even when your USB device is listed in disk management but not showing up on your computer. The program works well in Windows 10/8/7/XP and other previous versions.
Step 1. Run USB data recovery software.
Connect the USB flash drive to your computer and launch EaseUS USB data recovery software on your PC. Select your USB drive which marks as a removable disk, and click 'Scan' to start finding your lost files.
Step 2. Scan all lost files from USB.
EaseUS Data Recovery Wizard will thoroughly scan your USB flash drive and find all your lost data on it. After the scanning process, use the Filter feature to filter a specific file type. You can check and preview found USB files in this program.
Step 3. Restore all lost files from USB.
A double-click will allow you to preview the file results. Choose the target files and click 'Recover' to save them to a secure location on your PC or other external storage devices.
To retrieve data from USB devices, we suggest you save retrieved files to another secure location in case of further problems.
Format USB to NTFS/FAT32 and recreate partition on USB
Some people encountered more serious issues than once. They said the same USB device starts malfunctioning again after a short period of time after the repair. If this is the case, formatting and recreating a new partition can help.
- Connect the USB to PC, right-click on This PC/My Computer and select Manage.
- Enter Device Manager, select Disk Management, locate and right-click on your malfunctioned USB and select Format volume..
- Complete the Format process and set the file system to NTFS or FAT32.
Now you can check if the USB shows up in your computer or not, if not, continue with the steps below:
- Open Disk Management, right-click on USB and select Delete Volume, complete the process.
- When USB shows as unallocated, right-click on it and select New Simple Volume, set the drive letter and file system (NTFS/FAT32) for it, and complete the process.
After this, you should be able to access the USB drive on your PC and save data on it again.